| |
How
AWR
System Works.....Getting
Ready for
Your Test Drive |
|
| |
|
|
| |
AWR System is a Three Part System comprised of:
-
The
AWR System Reservation Form that your customers access
from a link on your facility’s web site.
-
The
AWR System Program that resides on one of your kennel
computers.
-
The
KennelSoft Atlantis Program.
|
|
| |
Pre-Test
Drive: |
|
| |
|
|
| |
-
Download and install our current Atlantis Program demo
and the ODBC driver (driver not needed if Atlantis
is currently installed on this computer).
-
Install
AWR System Setup - accept all of the defaults. The
AWR System program will launch after installing. Click on
the X in the upper right corner and close the
AWR System
program.
|
|
| |
|
|
| |
Start the Test Drive: |
|
| |
|
|
| |
Click on
the Reservations Tab located at
www.bestkennelsoftware.com. It will
take you to the AWR
reservation form for "Super Dogs and Cats"
- our
demo pet resort. You are
the pet owner
- Let’s go! |
|
| |
|
|
| |
-
At top
of the reservation form, click on New Client. Enter all
owner information. Note - phone numbers do require
the area code.
-
Next
select your Boarding Dates. For times you
can select AM, PM, specific times, or leave time
options blank.
-
Enter
Pet Information (for up to five pets). When
you get to Enclosure Type click on the dropdown
arrow. This list show the enclosure types
offered at this kennel. (These are automatically
uploaded from your Atlantis program when setting up
AWR System.)
-
Click
on Grooming and Spa Services. Select an
option i.e. Bath, Brush, Nails. Type in any special
instructions. (When importing into Atlantis BBN
will appear in the Groom Code field. Any special
instructions will appear in the Profile field.)
-
Enter
Feeding and Medication instructions.
-
Camper Activities Program - The activities
listed here were uploaded from the Atlantis program
to the web form by the AWR
System program. The options
for each activity regarding frequency, specific
dates, or being a package (containing a bundled
group of other activities) were also uploaded from
Atlantis. Click on each of the activities
that have their description in blue to see pictures
and a description of that activity.
-
Veterinarian and Additional information – Enter
your vet’s name and click on one of the two circles
to indicate how you will be providing the kennel
with vaccination information. This is a mandatory
field. The selection you make here will appear in
the pet’s appointment notes field in Atlantis.
The text lines starting with “This is very important
to us” and the footer regarding Bordetella are both
user defined and and uploaded to the web form
by the AWR System program.
Click
Submit. If you didn’t skip any of the required
fields you’ll see a window that says “Your Reservation
Request has been Submitted”. Close this window and
you’ll go to the Thank You page. This is an html page
created by you (or you web designer). The
AWR System program
allows you to specify that page’s location. Closing the
thank you page returns you to your kennel’s home page.
If you
didn’t get the message that Your Reservation Request has
been Submitted scroll up. If you missed a required
field it will be in red. Make the change and scroll
back to the bottom and click Submit. |
|
| |
|
|
| |
USING THE AWR SYSTEM PROGRAM WITH THE DEMO IN YOUR FACILITY |
|
| |
|
|
| |
On your
Windows Desktop look for the Atlantis Web
Reservations icon and double-click it.
AWR System will
launch and show the reservation requests screen. In
the upper left corner click on Import and then click on
Import Web Requests. The reservations that you (the
pet owner) entered plus some others created by us will
be imported to this screen for you to review. Details
on the highlighted reservation for both the owner and
his/her pets will appear below. On the right hand side
you’ll see five options:
-
Accept - This will import the highlighted
customer’s owner, pet, and reservation information
for all of that customer’s displayed pets instantly
into your Atlantis program. It will also place W in
the flag field of those appointments to indicate
that this was a web reservation. Additionally, it
will also indicate in the appointment notes if the
customer is faxing, mailing, or bringing in their
pet’s vaccination records.
-
Accept with Review – This is the same as above
but will place an R in the flag field of the
imported appointments. This will alert staff to
check for any outstanding issues regarding this
reservation. This can also be used for
importing reservations that you are declining so
that you'll be able to send them an email stating
why you are unable to accept their reservation.
-
Purge and Delete – This will get rid of unwanted
or turned down requests.
-
Save
– You can edit any of the information on
imported requests and then save it before it’s
imported into Atlantis.
-
Revert – This will restore changes that were
made to a reservation request back to the way it was
when originally imported.
(Note –
Because our Atlantis demo contains the single-user
version of our Atlantis program you should have the demo
closed while running AWR System. If you’re running the network
(multi-user) version you can, and would want to, have
Atlantis open.) |
|
| |
|
|
| |
IMPORTING INTO THE ATLANTIS PROGRAM |
|
| |
|
|
| |
The requests
appear in the order of the date in which they were
received, with the oldest (some of our demo requests)
being at the top of the list. Scroll down to the bottom
of the list and highlight
one of your reservations and click Accept.
Scroll
to another request (either one of yours or ours) and
click Accept. Select another and click
Accept. Click on the X in the upper right corner
and close the AWR program.
Open the
Atlantis Demo Program. All reservations that you
accepted using AWR System you’ll find in the Atlantis demo
exactly the same as if they were manually entered.
The difference is that the AWR
System does it all in three seconds
with no typos. |
|
| |
|
|
| |
OTHER AWR SYSTEM PROGRAM OPTIONS |
|
| |
|
|
| |
A check box
named “Show Accepted” can be found at the top of
the AWR System screen. Clicking on this displays both accepted
and pending reservation requests. Accepted reservations
will show the date and time that they were accepted on
the right side of the request line.
The
configuration for the AWR
System program is accessed by
clicking on the Tools icon located in the upper
left corner of the AWR System screen. Click on Tools
and then click on Web Settings. The defaults
settings for the three check boxes are:
-
Upload the Activities from your Atlantis program
to the AWR System form on your kennel’s web site. Note,
activities that are set to have a charge rate of
zero or a negative amount will not be uploaded to
the web site.
-
Upload the Enclosure Type descriptions from your
Atlantis program to the
AWR System form.
-
Do NOT
upload your activity prices to the
AWR System form.
|
|
| |
|
|
| |
Other
options include setting the web locations for your
Thank You page and activity graphics. There
are two large text areas where you can personalize the
web form. There’s also a field where you can have the
AWR System program delete old accepted requests after a certain
number of days. The demo is set to 90 days. |
|
| |
|
|
| |
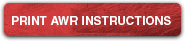
Print Out the AWR Instructions |
|
| |
|
|
| |
If you need assistance or a "walk-through"
setting up the AWR System &
the Atlantis Program demos - please
phone KennelSoft. |
|
| |
|
|
| |
|
|